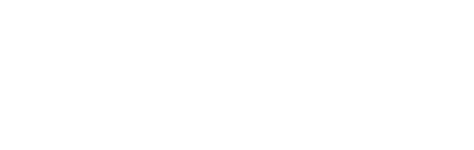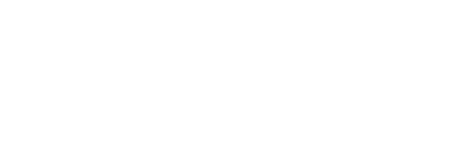Optimal Resume Directions
General Information
Access Code: belrea1
Optimal Resume is FREE to Bel-Rea students and graduates. The documents you create will be stored in Optimal Resume.
Do not plagairize! Everyone is using the same samples/templates, so make sure you insert your own specific experience and make substantial changes to the wording in the samples. If not, the employers will wonder why your resume looks exactly like other resumes from your Pre-Clinical class or fellow graduates.
Always create new documents instead of uploading old ones (they cannot be edited). However, you can cut and paste pieces of an old document into a new document to save yourself some time.
You can clone your documents to create multiple resumes/cover letters for various interest areas (e.g. small animal clinical vs. lab animal), but please wait to clone documents until you have had them reviewed!
Your official degree: Associate of Applied Science in Veterinary Technology (Note: there is no “s” on Associate).
The official school name/location: Bel-Rea Institute of Animal Technology, Denver, CO.
Always send a PDF version when emailing your documents to an internship supervisor or employer.
If you get lost, click on “Document Center” to go back to your list of documents and/or access sample documents.
For assistance, contact Michelle Knapp, Bel-Rea’s Job Placement Manager, knapp@belrea.edu.
Tips
Use your Bel-Rea student e-mail address or create a professional email address before you start.
There are cover letter and reference page samples that MATCH the style/layout of the specific resume samples – choose a matching style and make sure your content is consistent from resume to letter.
Remember to include:
- Specific technical skills gained at school (e.g. restraint techniques, positioning for radiographs, etc.)
- Animal care, shadowing, vaccination clinics, pre-clinical surgery rotation
- Previous and current work experiences and internships, honors, awards, achievements
- Teaching Assistant experience, Student Council participation, non-profit board positions
- Volunteer work and involvement in community organizations, professional memberships
- Veterinary Technician credentialing, high level certifications from other fields, and related specialty training (e.g. SCUBA certification for an aquarium position)
- Homemaker or elder care times – don’t leave large time gaps in your experience
- General business knowledge (e.g. OHSA, supervision, training co-workers, record keeping)
Cater the content toward the site you are applying for – visit their website to get some ideas on what they value.
Stay away from abbreviations (e.g. St. for Street, I’m for I am) and fluff terms (e.g. very, really, love to).
Create An Account
1) Go to belrea.optimalresume.com.
2) Click on “New User” at the top of the page.
3) Enter your access code (belrea1) and click the “Continue” button.
4) Enter your contact information, click the first terms and conditions button, and click the “Create Profile” button.
5) Enter education information:
- Degree: Associate
- Class Standing: Your year in school or Alumnus/Alumna
- Graduation Date: Your graduation date or anticipated date of graduation
- Major: Click on “Veterinary Technology” (auto-populated)
- GPA: Your cumulative GPA
- Work Status: Select “U.S. Citizen” or other appropriate category
- Language Skills: Select “English” and any additional languages you speak (including American Sign) – hold the “Control” button on your keyboard to make multiple selections
- Click the “Save and Continue” button
6) Select career preferences: Hold the “Control” button on your keyboard to make multiple selections
- Preferred Industry: Click on “Healthcare – Veterinary”
- Preferred Job Function: Click on “Veterinary Services”
- Preferred Work Type: Click on “Internship” or other appropriate category
- Click the “Save and Continue” button
Create A Resume From A Sample
Note: It is HIGHLY recommended that you utilize a sample for your documents! However, if you would like to create a document from scratch, see Create A Document From Scratch.
A) Choose a sample
- Click on “Create New Resume” in the Document Center
- the resume (e.g. “Large Animal Internship”) and click on “+ Start Resume”
- Click on “Continue” in the “Browse Samples” box
- Click on an appropriate sample category e.g. “Internship – Large Animal”)
- Scroll down below the box “Experience Levels” to view the available samples
- a sample on a full screen by clicking “+ Select” on that sample
- a sample you like by clicking “+ Use This Sample” on that specific sample
B) Insert your information into the sample
- Select each section in the sample by clicking on that section
- Customize the content by replacing the information in the popup box with your own words
- Click on the “Save” button to move on to the next section
- If you end up somewhere you don’t want to be, click on “Cancel” to return to the main resume
- Get ideas by clicking on “Examples” or “Action Verbs”
- If needed, create additional sections by clicking on “+ Add Section” in the right hand column
- If needed, rearrange the order of your sections by clicking on “Reorder” in the right hand column
C) If desired, customize your style
Note: You will need to do this on ALL of your other documents to make them match! You may want to skip this step.
- Click on “Style Resume” in the right hand column
- Select a style by clicking the various style names and “apply”
- If desired, further customize your style by utilizing the tabs at the top of the styling palette
- the Styling Palette by clicking on the “X” on the top right of the box
D) If needed, customize your personal information header
Note: You will need to do this on ALL of your other documents to make them match! You may want to skip this step.
- Click on “Format Header” in the right hand column
E) Run a spell check by clicking on “Spellcheck”
- Click on “Spellcheck” in the right hand column
F) Check out the overall look of your document by viewing it as a “PDF”
- Click on “Download” at the top of the page and then click on “PDF”
G) If needed, close the PDF and go back to your document to change the size of your margins
(e.g. to fit all your info on 1 page or to not split a category between 2 pages)
- Click on the margin indicators on the edges of your resume and change the size of your margins on the Styling Palette that pops up
- Margins need to be at least 0.5” in size
Create A Cover Letter From A Sample
A) Choose a sample that MATCHES THE RESUME YOU CREATED
- Click on “Create New Letter” in the Document Center
- the letter (e.g. “Littleton Large Animal Letter”) and click on “+ Start Letter”
- Click on “Continue” in the “Browse Samples” box
- Click on an appropriate sample category (e.g. “Internship – Large Animal”)
- Scroll down below the box “Experience Levels” to view the available samples
- a sample on a full screen by clicking “+ Select” on that sample
- a sample THAT MATCHES THE RESUME YOU CREATED by clicking “+ Use This Sample” on the match
B) Follow steps “B” through “G” in “Create A Resume From A Sample”
Create A Reference Page From A Sample
A) Choose a sample that MATCHES THE RESUME YOU CREATED
- Click on “Create New Resume” in the Document Center (Note: The reference page samples are under “resumes” and not under “letters”)
- the letter (e.g. “Littleton Large Animal Reference Page”) and click on “+ Start Resume”
- Click on “Continue” in the “Browse Samples” box
- Click on an appropriate sample category (e.g. “Internship – Large Animal”)
- Scroll down below the box “Experience Levels” to view the available samples
- a sample on a full screen by clicking “+ Select” on that sample
- a sample THAT MATCHES THE RESUME YOU CREATED by clicking “+ Use This Sample” on that specific sample
B) Follow steps “B” through “G” in “Create A Resume From A Sample”
Create A Document From Scratch
- Click on “Create New Resume” or “Create New Letter” in the Document Center
- the resume or letter (e.g. “Littleton Large Letter”) and click on “+ Start Resume” or “+ Start Letter”
- Click “Continue” in the “Start From Scratch” box
- Click on “+ Add Section” in the right hand column to create the individual sections of your resume or letter
Request A Review
6th Quarter Students taking Pre-Clinical the following quarter, or current job seekers
- Click on “Review Center” on the top of the page
- Select your “Review Group”
- Pre-Clinical Students – please choose between early deadline and regular deadline
- Select for ‘Reviewer’: Michelle Knapp
- Write a message (e.g. Please review – early application deadline for upcoming Pre-Clinical student)
- Your request for a review will be sent to the Job Placement Department at Bel-Rea
- Please allow one to two weeks for a review. This is dependent on the time of the quarter submitted.
- If you are in a hurry, you can also ask a friend who is an excellent writer to review your resume.
Submit An Assignment
Current Office Management Students
- Click on “Review Center” on the top of the page
- Select your “Review Group”: Office Management Students-ASSIGNMENT SUBMISSION ONLY!
- Select for “Reviewer”: Your Office Management Instructor
Clone A Document
- Create duplicate cover letters or resumes to customize for each site you are applying to
- Click on the “Clone” button at the top of the page while in that document
- REMINDER: Wait to clone documents until your original document has been reviewed
Download Your Documents
- Click on “Download” at the top of the page
- Select “PDF” to create a version to send to an internship site or employer
- Look at the PDF resume that downloads to make sure everything looks good
- On a public computer? Drag your documents to the desktop and then save them on a flashdrive or the cloud, or email it to yourself
- Avoid identity theft:Delete the desktop copies, empty the desktop trash, and log out of Optimal Resume
- On your own personal computer? Save your documents where you want and back them up on a flash drive or the cloud
- To insert a scanned on a cover letter you want to e-mail, you will need to download the document first as a Word/TextEdit document, insert your scanned signature, and then save it as a .pdf
Print Your Documents
- You can print your documents at home on resume paper or take them to a copy center to print on resume paper
- Most copy centers sell resume paper
- Take your documents as PDFs on a flash drive so the format does not change when the copy center opens them
- We are not able to print on resume paper at Bel-Rea
- YOU MUST GO INTO THE DOWNLOAD FUNCTION TO PRINT OR ELSE YOU WILL PRINT THE ENTIRE WEBPAGE, NOT YOUR RESUME!
Campus Alerts:
There are no alerts at this time
Need resources or have questions about campus security? Contact Corey Fine (Student Services Specialist/ Title IX Coordinator) at fine@belrea.edu or (303) 751-8700.